
Discover the ease of mapping your memories with my Python Extraction Script! This handy tool quickly turns a Windows folder into a HTML map, marking the GPS locations of your photos. It's a simple, efficient way to visualize and share your photo locations.
Python is a versatile and user-friendly programming language known for its readability and simplicity, making it an excellent choice for beginners and experts alike. To use a Python script, you'll need to install Python on your computer, which is a straightforward process available on the official Python website. Once installed, you can run Python scripts using a command prompt or a Python IDE (Integrated Development Environment), which offers a more interactive and user-friendly interface. With its extensive libraries and community support, Python is an ideal language for various applications, from data analysis to web development.
The script is called map.py. For added convenience, I have also provided a map.cmd file, making it simple to run the script from any location in Windows. Here's how you can use it:
cd command to change to the directory containing your photos.map.cmd and press Enter. The script will then generate your HTML map.map.cmd into the address bar and press Enter. This will execute the script and create your map.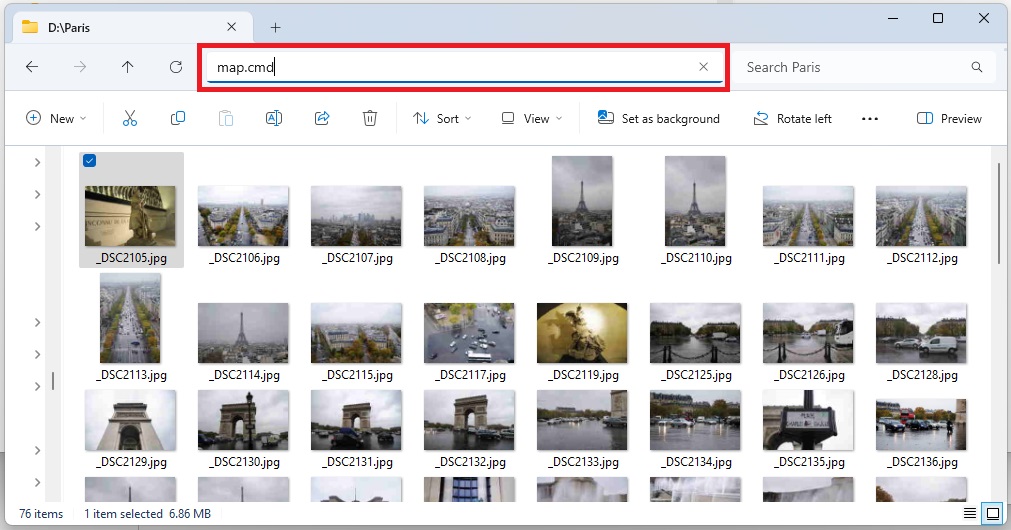
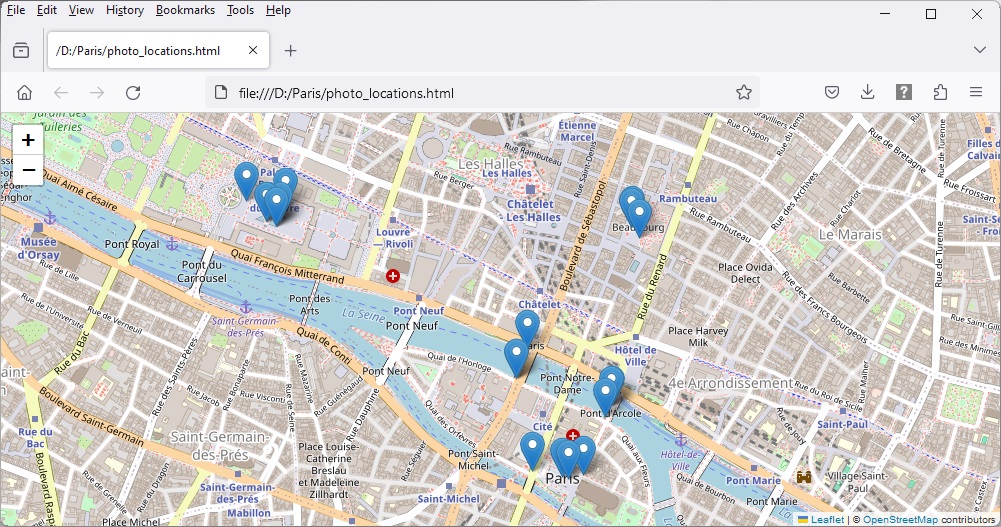
To begin working with the Python script, it's essential to have the Python environment installed on your computer. You can easily download and install Python from its official website.
This script requires the use of the Folium and Pillow libraries. To install these libraries, open a command prompt on Windows and enter the following commands:
pip install pillow
pip install folium
Additionally, the script includes a convenience feature: a file named map.cmd. This file facilitates running the script from any location on your computer. To make use of this feature, place the map.cmd file in a directory that is part of the Windows Environment Path variable. This ensures that you can access and run your script from any location on your system. If you're not familiar with modifying the Path variable, here is a short description:
Note: Be cautious when editing the Path variable. Incorrect changes can affect system functionality. The changes will take effect in new command prompt or PowerShell windows. Existing windows will not recognize the changes.
Download a ZIP containing both the map.cmd and the map.py files:
pythonMapper.zip
MD5 checksum: 5faae0704bcb69da52a1c54eaf4f4792